Monitor the impact of your wellness program
Learn how to monitor the impact of your wellness program through the creation of custom metrics, data logging, and managing company-wide goals.
Create custom corporate metrics
Log new data for custom corporate metrics
Update stored corporate metric data
Create custom corporate metrics
If you find that the wellness metrics already available to you are not sufficient, you can create custom ones that reflect your company-wide KPIs such as "Glassdoor.com rating" or “Absenteeism” and monitor how your wellness initiatives contribute to them. You may also set it as a goal and track its progress toward a target value.
To create your custom metrics:
- In the left sidebar menu, click on any of the Your Employees… options.
- Click on the
 button on the bottom right of the page.
button on the bottom right of the page.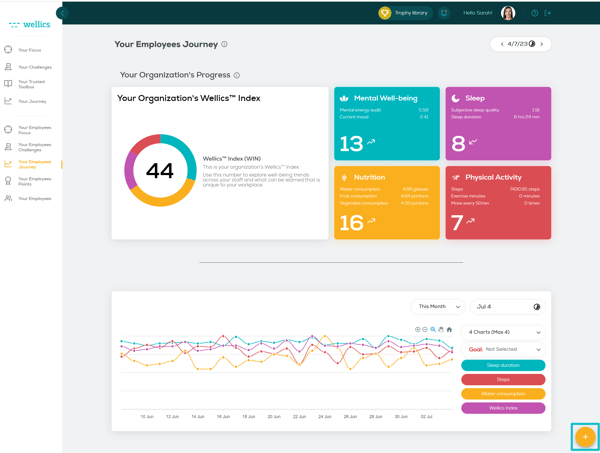
- Click on Create your own metric button.
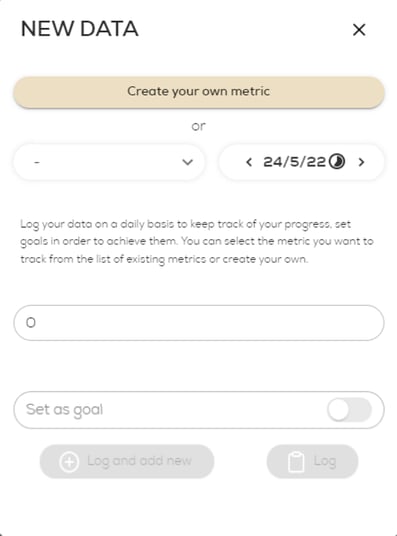
- Fill in the Metric Name.
- Fill in the Current Value.
- Click on the Log button.
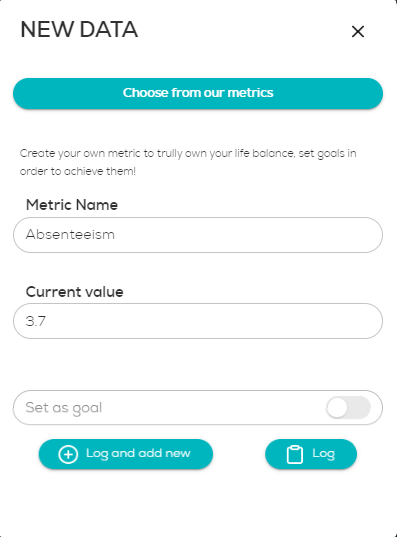
Log new data for custom corporate metrics
Whenever you have new data for a corporate wellness metric that you have already created, you may do so following either of the two options below:
Option #1: From Your Employees' Journey
- In the left sidebar menu, click Your Employees' Journey.
- Scroll down to the Metrics & Goals area.
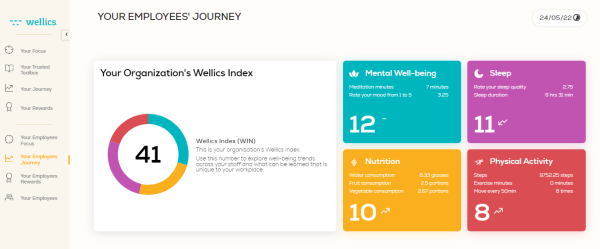
- Select the corporate metric for which you want to add data and click on Log button.
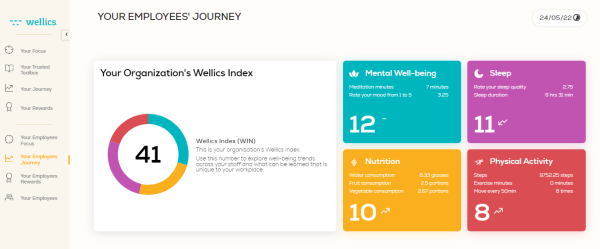
- Click on the calendar to pick the date related to the data you wish to add (optional step).
- Fill in the day’s value in the numeric field under the metric name.
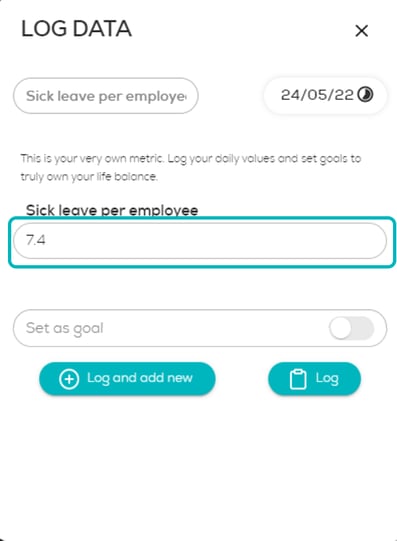
- Click on the Log button or Log and add new button to continue logging data.
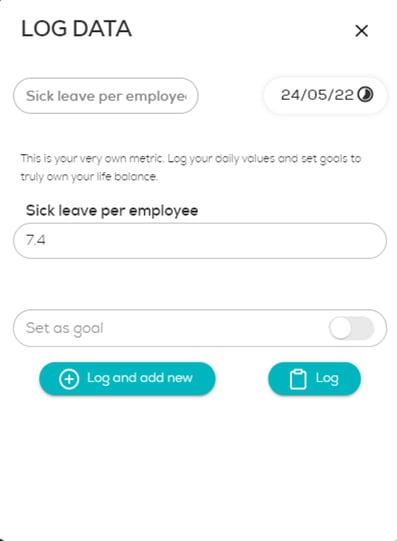
- View the new data on the metric card.
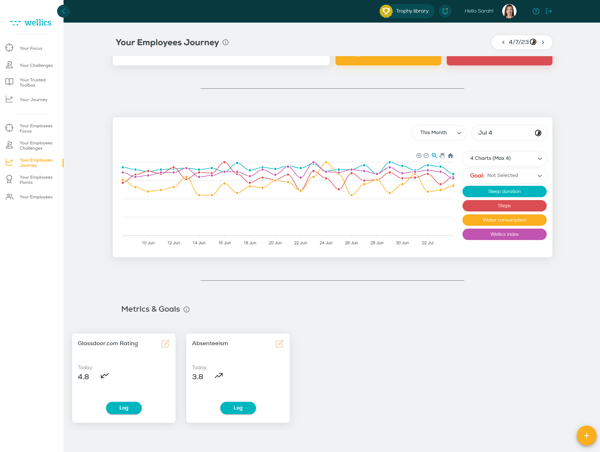
Option #2: From  button on the bottom right of the page
button on the bottom right of the page
- In the left sidebar menu, click on any of the Your Employees… options.
- Click on the
 button on the bottom right of the page.
button on the bottom right of the page.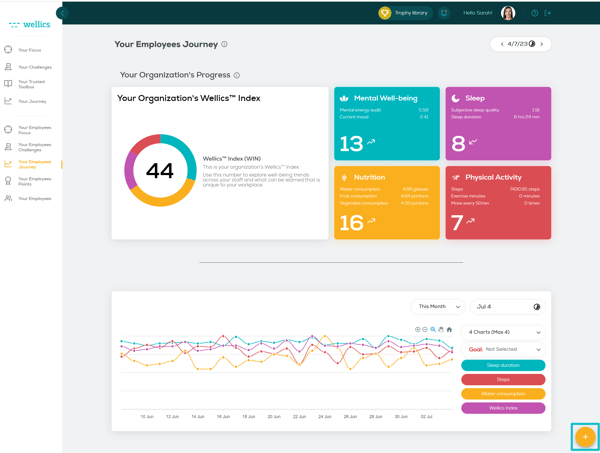
- Click on drop-down list.
- Select the corporate metric you want to add data for.
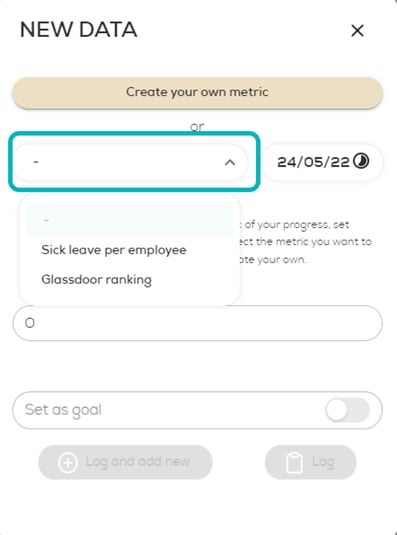
- Click on the calendar to pick the date related to the data you wish to add (optional step).
- Fill in the day’s value in the numeric field under the metric name.
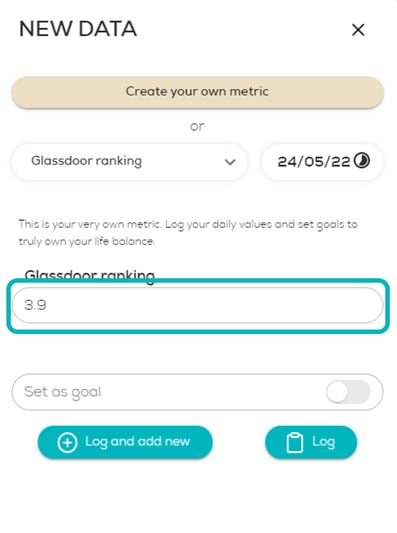
- Click on the Log button or Log and add new button to continue logging data.
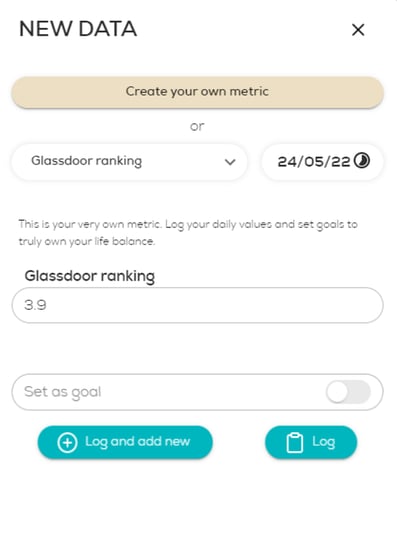
- To view the metric, click Your Employees' Journey in the left sidebar menu and then scroll down to the Metrics & Goals area.
Update stored corporate metric data
If you wish to edit already stored data for your corporate metrics, you may do so by following either of the two options below:
Option #1: From Your Employees' Journey
- In the left sidebar menu, click Your Employees' Journey.
- Scroll down to the Metrics & Goals area.
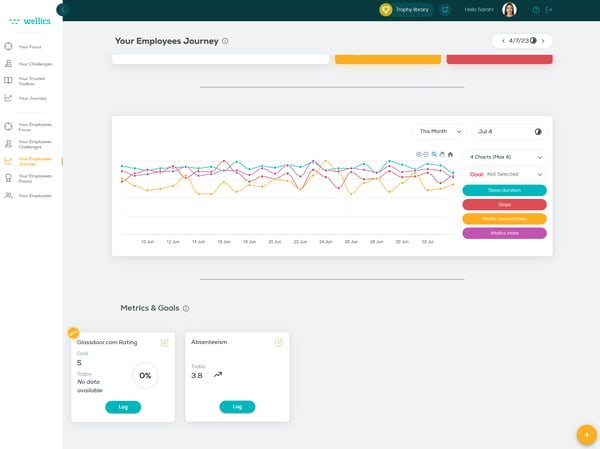
- Select the corporate metric for which you want to edit the data and click on the Log button.
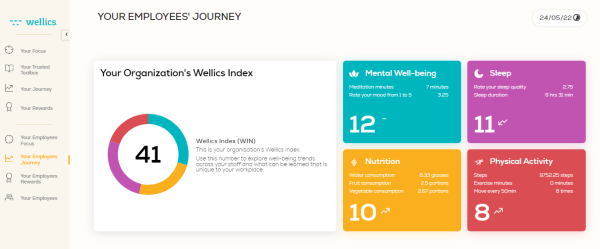
- Click on the calendar to pick the date related to the data you wish to edit (optional step).
- Update the day’s value you see in the numeric field under the metric name.
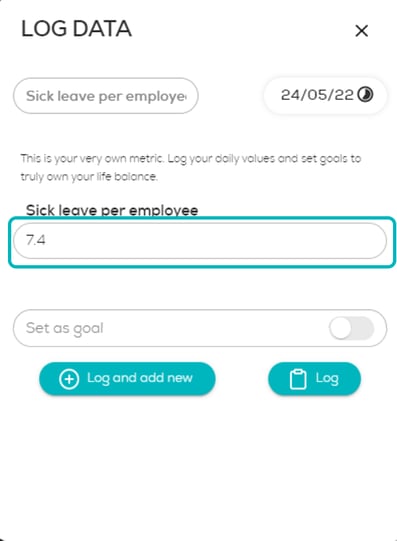
- Click on the Log button or Log and add new button to continue logging data.
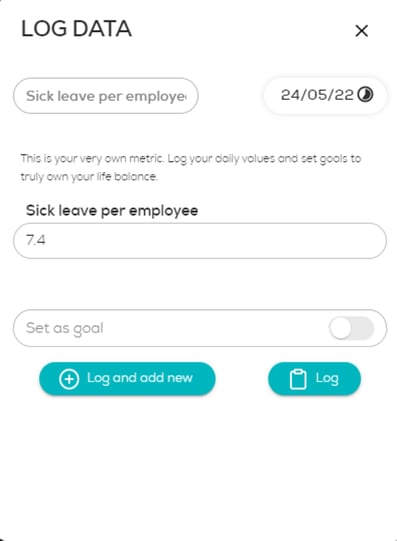
- View the new data on the metric card.
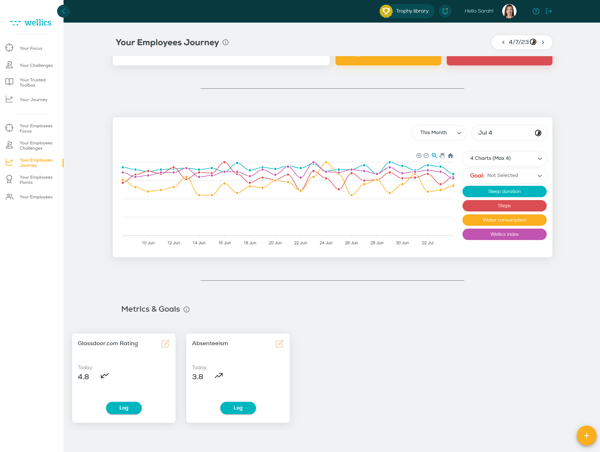
Option #2: From  button on the bottom right of the page
button on the bottom right of the page
- In the left sidebar menu, click on any of the Your Employees… options.
- Click on the
 button on the bottom right of the page.
button on the bottom right of the page.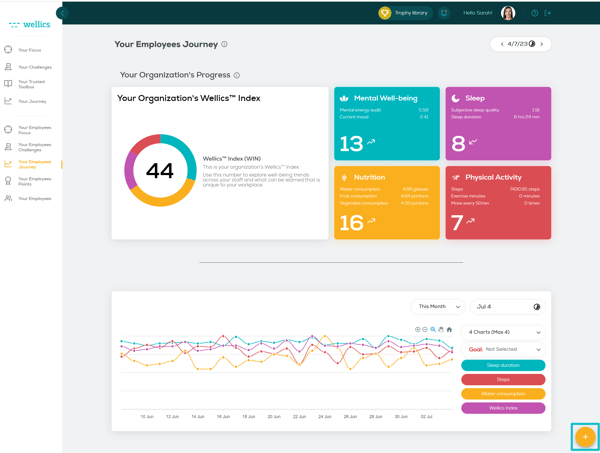
- Click on drop-down list.
- Select the corporate metric for which you want to edit data.
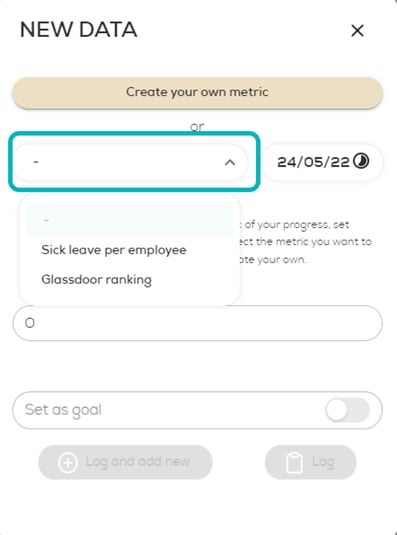
- Click on the calendar to pick the date related to the data you wish to edit (optional step).
- Update the day’s value you see in the numeric field under the metric name.
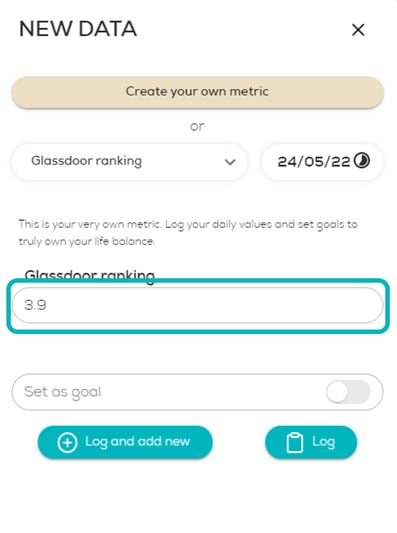
- Click on Log button or Log and add new button to continue logging data.
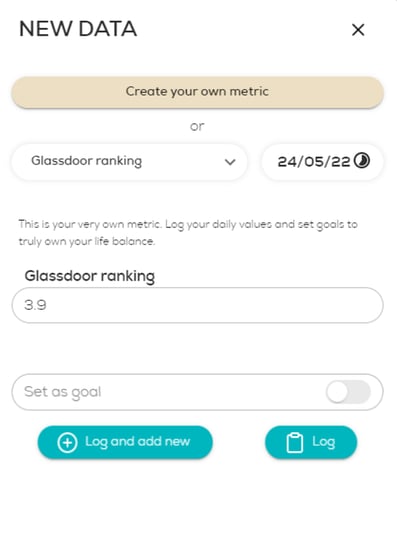
- To view the metric, click Your Employees' Journey in the left sidebar menu and then scroll down to the Metrics & Goals area.
Set company-wide goals
Monitor how your initiatives contribute to the company-wide goals to improve and prove the value and ROI of your wellness program.
Please note:
- This action requires that you have already created a custom corporate metric.
Option #1: From Your Employees' Journey
- In the left sidebar menu, click Your Employees' Journey.
- Scroll down to the Metrics & Goals area.
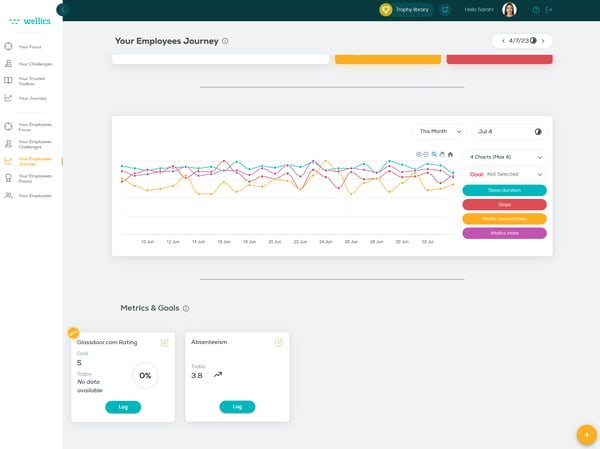
- Select the corporate metric for which you want to add data and click on Log button.
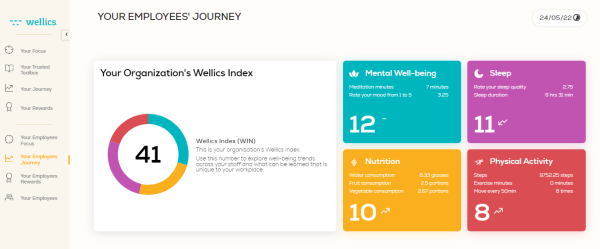
- Fill-in today’s value in the numeric field under the metric name.
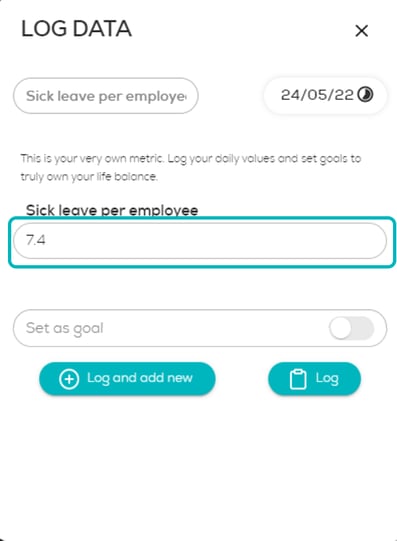
- Activate the Set as goal option.
- Add the Target value in the respective field.
- Click on Log button.
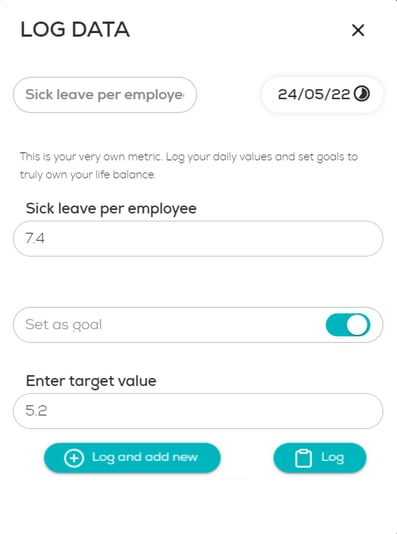
- View the data on the metric card.
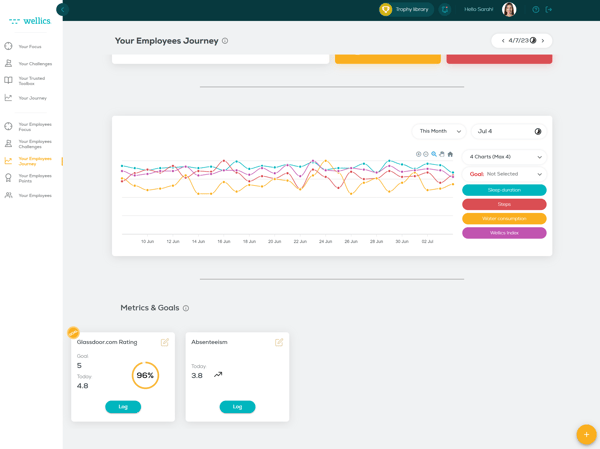
Option #2: From  button on the bottom right of the page
button on the bottom right of the page
- In the left sidebar menu, click on any of the Your Employees… options.
- Click on the
 button on the bottom right of the page.
button on the bottom right of the page. - Click on drop-down list.
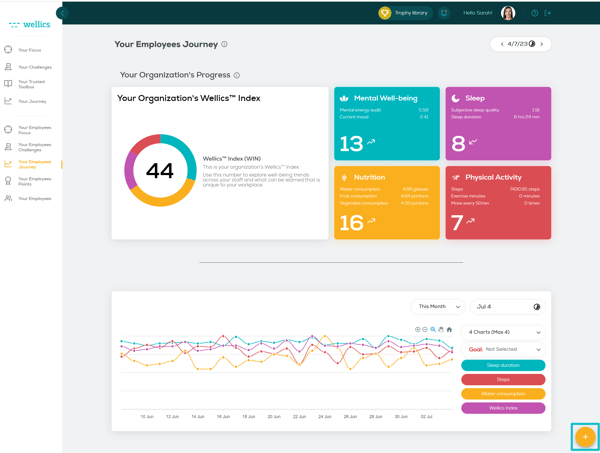
- Select the corporate metric you want to add data for.
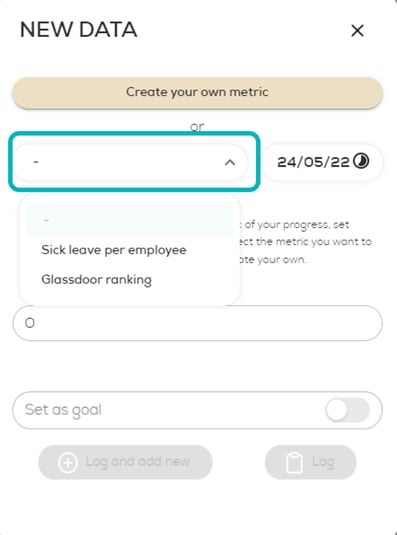
- Fill-in today’s value in the numeric field under the metric name.
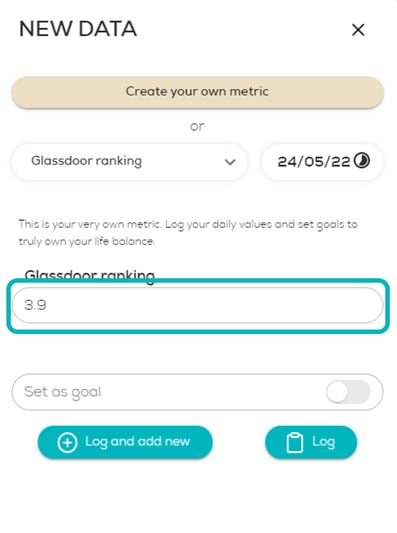
- Activate the Set as goal option.
- Add the Target value in the respective field.
- Click on Log button.
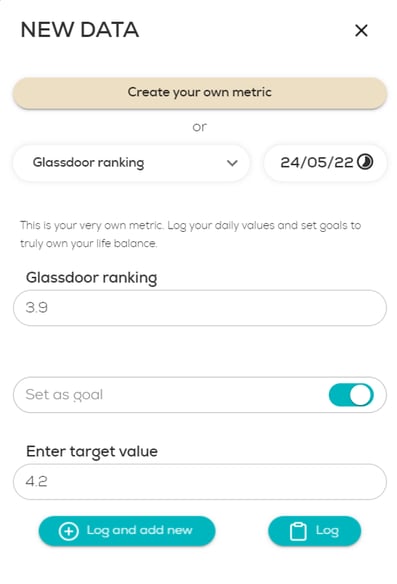
- To view the goal, click Your Employees' Journey in the left sidebar menu and then scroll down to the Metrics & Goals area.
Update company-wide goals
If you wish to update the target value of your company-wide goal, you may do so following either of the two options below:
Option #1: From Your Employees' Journey
- In the left sidebar menu, click Your Employees' Journey.
- Scroll down to the Metrics & Goals area.
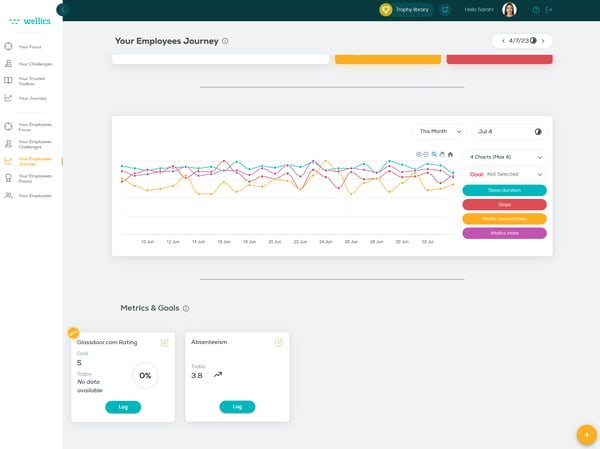
- Select the corporate metric for which you want to edit the data and click on the Log button.
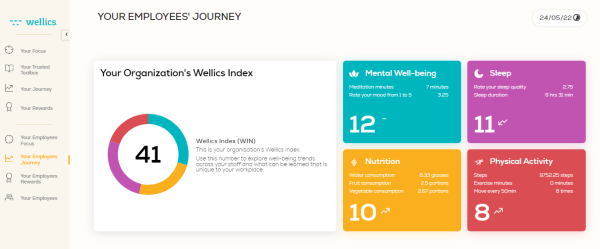
- Add the current value you see in the numeric field under the metric name.
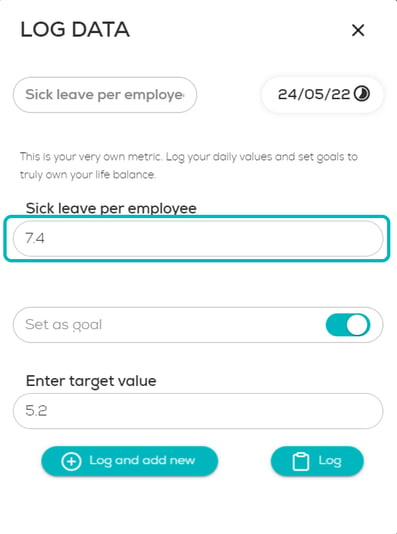
- Update the target value in the respective field.
- Click on the Log button or Log and add new button to continue logging data.
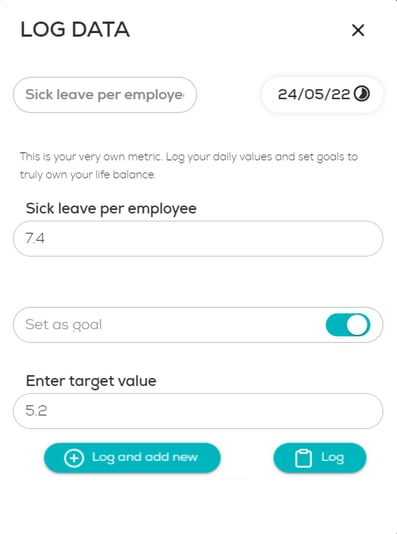
- View the new data on the metric card.
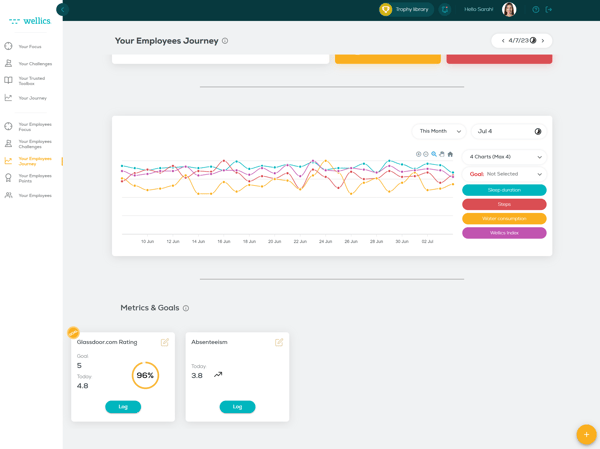
Option #2: From  button on the bottom right of the page
button on the bottom right of the page
- In the left sidebar menu, click on any of the Your Employees… options.
- Click on the
 button on the bottom right of the page.
button on the bottom right of the page.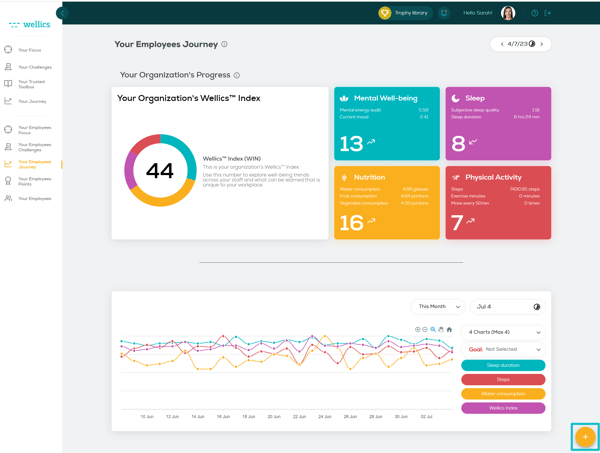
- Click on the drop-down list.
- Select the corporate metric for which you want to edit data.
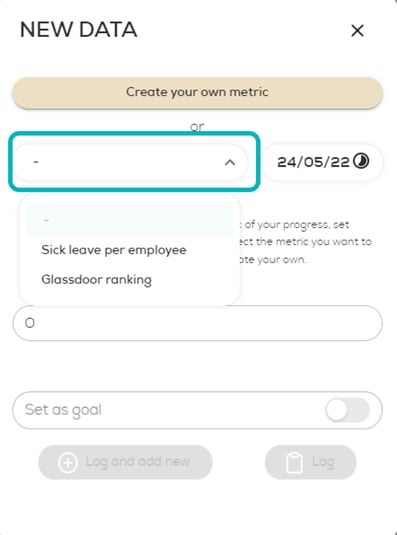
- Add the current value you see in the numeric field under the metric name.
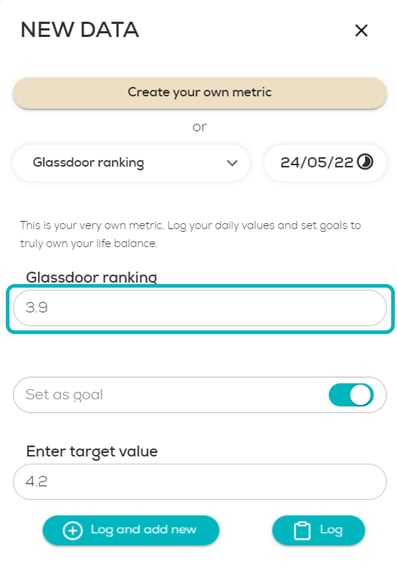
- Update the target value in the respective field.
- Click on Log button or Log and add new button to continue logging data.
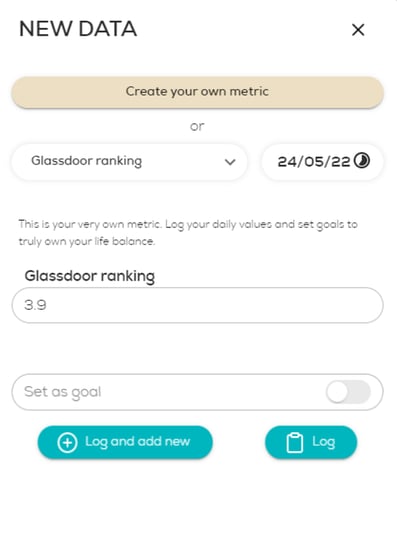
- To view the new data, click Your Employees' Journey in the left sidebar menu and then scroll down to the Metrics & Goals area.